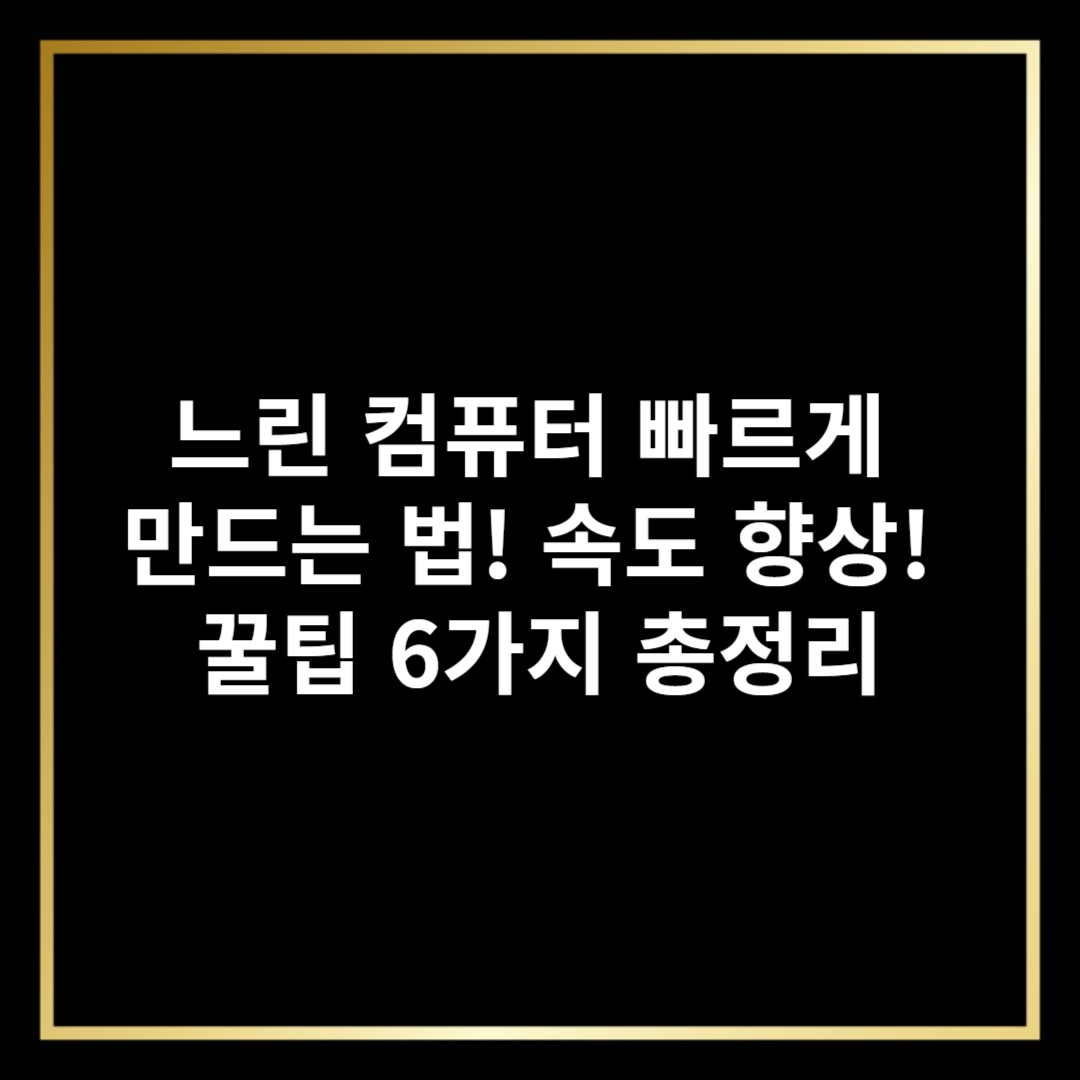
부팅만 5분, 프로그램 하나 켜는데도 렉이 걸린다면? 당장 따라해볼 컴퓨터 속도 향상 팁 모았습니다!



안녕하세요! 저처럼 집에서 노트북 한 대로 업무, 영상 편집, 웹서핑 다 하는 분들 많으시죠? 그런데 점점 느려지는 컴퓨터 속도에 스트레스받은 적, 한 번쯤 있으셨을 거예요. 저도 한때는 포맷만 수십 번 했는데, 알고 보니 몇 가지 설정만 바꿔도 놀라울 정도로 속도가 빨라지더라고요. 오늘은 누구나 쉽게 할 수 있는 컴퓨터 속도 향상 팁 6가지를 소개할게요. 초보자도 10분이면 OK!
목차
1. 부팅 속도를 잡는 ‘시작 프로그램’ 정리
부팅할 때마다 자동으로 실행되는 프로그램들, 생각보다 많죠? 이걸 그대로 두면 부팅 속도는 점점 느려지고 시스템이 무거워져요. 작업 관리자 → 시작프로그램 탭에서 불필요한 앱을 ‘사용 안 함’으로 바꾸면, 체감 부팅 속도가 확 달라져요.
2. HDD는 이제 그만! SSD로 업그레이드
컴퓨터 속도 향상의 가장 확실한 방법은 SSD 업그레이드입니다. HDD에서 SSD로 바꾸면 부팅 시간은 1/3로 줄고, 파일 전송이나 앱 실행 속도도 압도적으로 빨라져요.
| 구분 | HDD | SSD |
|---|---|---|
| 부팅 속도 | 약 1분 이상 | 15~20초 |
| 파일 전송 속도 | 100MB/s 이하 | 500MB/s 이상 |
3. 램 업그레이드 또는 가상 메모리 조정
멀티태스킹 중 버벅임이 심하다면 램 용량이 부족할 수 있어요. 8GB 이상으로 업그레이드하거나, 가상 메모리를 조정해보세요.
- 작업 표시줄 → 시스템 → 고급 시스템 설정 → 성능 → 가상 메모리 조정
- 권장 설정: 실제 램 용량의 1.5~2배
4. 디스크 정리와 불필요한 파일 삭제
오랜 시간 쌓인 임시 파일, 캐시, 휴지통 파일은 용량만 잡아먹는 ‘디지털 먼지’입니다. 디스크 정리 도구를 활용하거나 CCleaner 같은 프로그램으로 불필요한 파일을 정리해보세요.
5. 백그라운드 프로세스 차단


작업 관리자에서 CPU나 메모리를 많이 차지하는 백그라운드 프로그램을 종료하거나, 시작 앱에서 제거해두면 시스템 리소스를 확보할 수 있어요.
- 작업 관리자 → 프로세스 탭 확인
- 불필요한 백그라운드 앱은 종료
6. 윈도우 설정 최적화로 성능 끌어올리기


시각 효과 줄이기, 애니메이션 해제, 자동 업데이트 조절 등 윈도우 자체 설정 최적화만으로도 성능을 꽤 끌어올릴 수 있어요.
- 시스템 → 고급 설정 → 성능 옵션 → ‘최적 성능으로 조정’
- 불필요한 알림/서비스 꺼두기
자주 묻는 질문 (FAQ)
윈도우가 너무 오래되고 오류가 많다면 재설치가 좋지만, 일반적인 속도 저하는 최적화만으로도 충분히 해결됩니다.
삼성 870 EVO, WD Blue, Crucial MX500 등 SATA SSD 기준 중급 모델이면 충분합니다.
윈도우 10/11 기준 8GB 이상은 필수, 작업이 많다면 16GB 이상 권장됩니다.
3~6개월마다 한 번씩 내부 먼지 제거와 파일 정리를 해주는 것이 좋습니다.
모델에 따라 다르지만 대부분 램, SSD 교체는 가능합니다. 제조사 가이드 확인 후 진행하세요.
CCleaner, Glary Utilities, AVG TuneUp 등 신뢰도 높은 프로그램을 선택하세요.
느린 컴퓨터는 작업 능률은 물론 스트레스까지 올리죠. 오늘 소개한 팁들은 돈 들이지 않고 직접 해결할 수 있는 꿀팁들이에요. 한두 가지만 해도 확 달라진 속도를 느낄 수 있으니, 지금 바로 시도해보세요!
혹시 여러분만의 컴퓨터 속도 향상 노하우가 있다면 댓글로 공유해주시면 감사하겠습니다! 함께 더 빠르고 쾌적한 디지털 환경을 만들어가요 😊
"이 포스팅은 쿠팡 파트너스 활동의 일환으로, 이에 따른 일정액의 수수료를 제공받습니다."